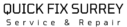Are you looking to set up, log in, or reset your Netgear router?

Complete the form & you will receive a phone call shortly.
Setting Up Your Netgear Router
Step 1: Unboxing Your Netgear Router
Begin by unboxing your Netgear router and ensuring you have all the necessary components, including the router itself, power adapter, and Ethernet cable. Refer to the user manual for specific details.
Step 2: Placing Your Router
Choose an optimal location for your router. It should be centrally located in your home or office for the best Wi-Fi coverage. Avoid placing it in enclosed spaces or near other electronic devices that may interfere with the signal.
Step 3: Connecting Your Router
- Plug the power adapter into an electrical outlet and connect it to your router.
- Use the provided Ethernet cable to connect your router to your modem.
Step 4: Powering On Your Router
Turn on your router using the power button, if available, or wait for it to power up automatically. This may take a few minutes.
Step 5: Router Initialization
Wait for the router to initialize and establish a connection with your modem. You’ll know it’s ready when the LED indicators stabilize.
Logging In to Your Netgear Router
Step 1: Accessing the Routerlogin.net Web Interface
- Open your web browser (e.g., Chrome, Firefox, or Edge).
- In the address bar, type “http://routerlogin.net” or “http://192.168.1.1” and press Enter.
Step 2: Login Page
You will be directed to the Netgear router login page. Here, enter the default username and password (usually “admin” for both). If you’ve previously changed these credentials, use your custom login details.
Step 3: Dashboard Access
Once logged in, you’ll gain access to the router’s dashboard. From here, you can configure various settings, including Wi-Fi, security, and parental controls.
Resetting Your Netgear Router
Step 1: Locate the Reset Button
If you encounter issues and need to reset your Netgear router to factory settings, locate the reset button on the router. It’s typically a small, recessed button.
Step 2: Perform a Factory Reset
- While the router is powered on, use a paperclip or a similar tool to press and hold the reset button for about 10 seconds.
- Release the button when the router’s LED lights start flashing, indicating a reset.
Step 3: Reconfigure Your Router
After the reset, your Netgear router will return to its default settings. You’ll need to set it up again by following the steps outlined in Section 1.
Here are five common questions that users might have:
A: Routerlogin.net is a web address used to access the web-based interface of your router. It allows you to configure various settings, including security options, network preferences, and firmware updates.
A: To access routerlogin.net, make sure your device is connected to the router either via Wi-Fi or an Ethernet cable. Open a web browser and type “routerlogin.net” in the address bar. You will be prompted to enter your router’s username and password.
A: If you forget your router’s login credentials, you may need to reset the router to its factory settings. This usually involves pressing a reset button on the router for a specified duration. After the reset, you can use the default login credentials (usually found on the router label) to access routerlogin.net.
A: To change your Wi-Fi network name and password, log in to routerlogin.net and navigate to the wireless settings or Wi-Fi settings section. Here, you can update the SSID (network name) and set a new password for your wireless network.
A: If you’re unable to access routerlogin.net, ensure that your device is connected to the router. Double-check the web address for typos and try using the router’s IP address instead (commonly 192.168.1.1 or 192.168.0.1). If the issue persists, there might be a network configuration problem or firewall settings blocking access. Restarting your router or using a different browser can also help troubleshoot the issue.